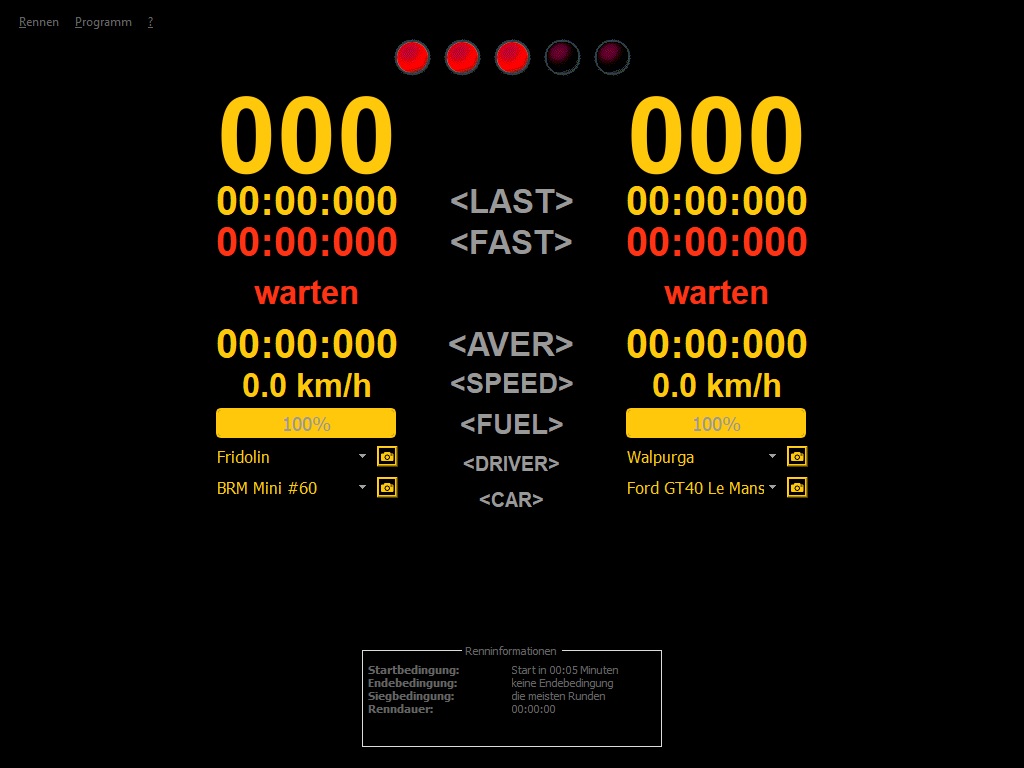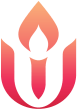Die Light & Time Zeitmessung unterstützt mit der eigenen Software bis zu 6 Spuren. Das ist insbesondere für Heimbahnen aber auch für viele Clubbahnen ausreichend.
An die L&T Hardware AT2560 können bis zu 50 Sensoren angeschlossen werden – die Funktion der Sensoren richtet sich aber nach den Einstellungen der Software. So kann bspw. ein Sensor in der einen Konfiguration als Rundenzählsensor und in einer anderen Konfiguration als Tanksensor genutzt werden.
Durch diese flexible Sensorzuordnung ist es auch möglich, eine Rennsoftware für 8 Spuren zu entwickeln. Dieser Aufgabe hat sich Jan Schlüter angenommen, und eine Rennsoftware geschrieben, die viele verschiedene Rundenzählungen ansprechen kann – so auch die L&T At2560 USB-Hardware.
Dabei bietet sie die Auswertung von bis zu 8 Spuren:
http://www.janschlueter.de/rundenzaehler.html