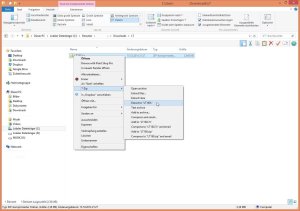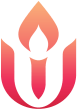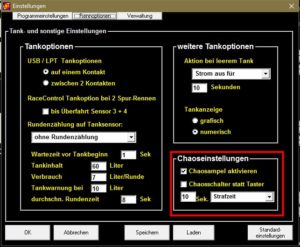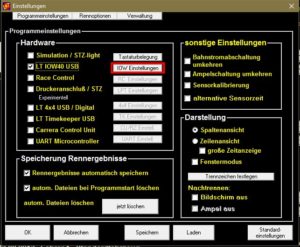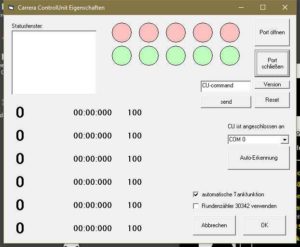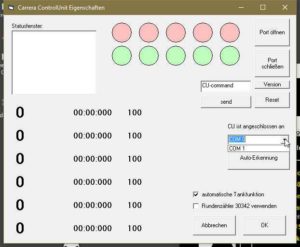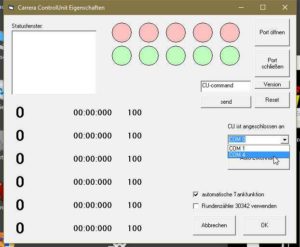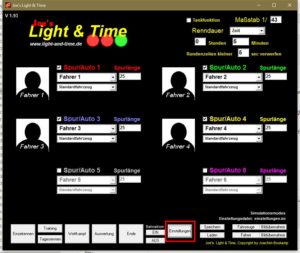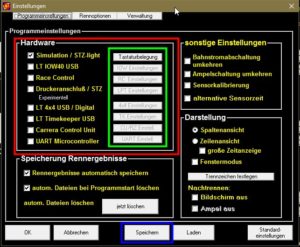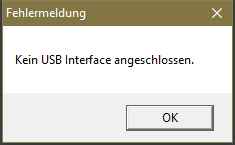vormontierte Zeitmessung zum Anschluss an den USB-Port – für bis zu 6 Spuren (L&T IOW40 USB Box)
Autor: Joachim Boukamp
Adapter für DS-Sensorschiene
Adapter zum Anschluss von DS racingproducts Infrarot Lichtschranken (Infrared Bridges)
für L&T AT-2560 Zeitmessung
2 Spuren ArtNr 59421 25 €
4 Spuren ArtNr 59441 Preis auf Anfrage
6 Spuren ArtNr 59461 Preis auf Anfrage
für L&T IOW40 Zeitmessung
2 Spuren ArtNr 19421 15 €
4 Spuren ArtNr 19441 Preis auf Anfrage
6 Spuren ArtNr 19461 Preis auf Anfrage
Endverbraucherpreis zzgl. Porto
Bahnstromabschaltung 2/4 spurig für L&T IOW40 und L&T AT-2560 Zeitmessung
Bahnstromabschaltung – computergesteuert Fahrzeuge anhalten für Strafzeiten, Tank leer, Rennende
2 spurig ArtNr LT 12204 25 €
4 spurig ArtNr LT 12404 30 €
Endverbraucherpreis zzgl. Porto
Startampel V4-R, vormontierter Bausatz – Reflektorversion
Startampel mit 5 Rotphasen, Grünphase und Chaosanzeige für L&T IOW40, L&T AT-2560 Zeitmessung und Digitalbahnen bei Verwendung des L&T Ampel-Adapters
Artikelnummer LT 13111
32,00 €
Angebot mit 3m Verlängerungskabel
35,00 €
Endverbraucherpreis zzgl. Porto
.
.
.
Fertig lesen: Startampel V4-R, vormontierter Bausatz – Reflektorversion
Startampel V4, vormontierter Bausatz
Startampel V4-R, Bausatz – Reflektorversion
Startampel V4, Bausatz
Verlängerungskabel für Startampel
Bahnstromabschaltung 6 spurig für Zeitmessung L&T IOW40 USB
Zusatztrafo 7Volt für Bahnstromabschaltung 02-2018 „Relaisboard 4/6“
2.0 Chaosfunktion mit Strafzeiten
Die Chaosfunktion dient dazu, das Rennen zu unterbrechen, sodass die Uhr angehalten wird und alle Programmfunktionen ruhen (so wird z.B. auch ein Tankvorgang unterbrochen und eine Strafzeit angehalten).
So lassen sich im Rennen Pausen einlegen, z.B. wenn ein wichtiges Telefonat ansteht. Bei Verwendung einer Bahnstromabschaltung (BSA) wird zudem der Fahrstrom unterbrochen, sodass alle Fahrzeuge stehen bleiben.
Der Name Chaosfunktion rührt daher, dass diese „Pausentaste“ üblicherweise dazu genutzt wird, um das Rennen bei einem größeren Unfall zu unterbrechen, um die Fahrzeuge wieder auf die Bahn zu setzten.
Die Chaosfunktion kann über mehrere Wege ausgelöst werden. Im Rennbildschirm befindet sich unten mittig die Schaltfläche „Chaos“. Diese ist vorausgewählt, sodass ein Druck auf die Leertaste oder die Return/Enter-Taste ausreicht um die Chaosfunktion auszulösen. Natürlich kann die Schaltfläche auch mit der Maus betätigt werden. Die Taste „c“ ist ebenfalls mit der Chaosfunktion hinterlegt.
Es lassen sich aber ebenso externe Taster (z.B. Notaustaster) an die Zeitmessung anschließen, sodass der Fahrer diesen bequem vom Rennplatz aus bedienen kann.
Dabei gibt es die Möglichkeit die Chaostaster als „allgemeinen“ Chaostaster anzuschließen, mehrere Taster lassen sich auch parallel anschließen, oder aber man verwendet fahrerbezogene Chaostaster, die dann für jeden Fahrer einzeln angeschlossen werden müssen.
In den Hardwareeinstellungen muss den Tastern dann die entsprechende Funktion „Chaostaster“ oder „Chaostatser 1-6“ zugeordnet werden.
Bei Nutzung der Straffunktion wird die Nummer des Chaostasters ausgewertet, sodass der verursachende Fahrer mit einer Strafe belegt werden kann (die Strafvergabe kann aber jederzeit geändert werden).
Für die Grundeinstellungen wechseln Sie in den Einstellungen über die „Rennoptionen“ in das Untermenü „Tanken / Chaos“.
Das Einstellungsfenster wechselt zu der entsprechenden Ansicht, in der die möglichen Einstellungen im rot markierten rahmen zu finden sind:
Chaosampel aktivieren
Ist diese Funktion angehackt, dann erscheint bei Beendigung der Chaosphase (erneuter Druck auf die Chaostaste) ein kleines Fenster mit einer dreistufigen Startampel. Erst wenn diese auf grün schaltet ist das Rennen wieder freigegeben, erst dann wird bei Verwendung einer BSA der Bahnstrom wieder eingeschaltet.
Ist diese Funktion deaktiviert, so startet das Rennen unmittelbar nach Druck auf die Chaostaste.
Chaosschalter statt Taster
Diese Funktion ist in der Regel deaktiviert. Sie sollte nur genutzt werden, wenn statt eines Tasters ein Schalter für die Chaosfunktion genutzt wird. Eine Fehleinstellung hier bewirkt, dass die Chaosphase unmittelbar nach dem Auslösen wieder aufgehoben wird.
10 Sek. Strafzeit/Stromunterbrechung
Hier wird eingestellt, wie lange die Chaosstrafe dauern soll, bzw. wie sie ausgeführt wird. Bei Eingabe von -1 wird die Strafzeitvergabe bei Chaos deaktiviert. Die entsprechenden Elemente werden im Rennbildschirm nicht angezeigt.
Im Drop-Down-Menü kann man zwischen „Strafzeit“ und „Stromunterbrechung“ wählen.
„Strafzeit“ erhöht die in der Rennauswertung ausgeworfene Strafzeit des entsprechenden Fahrers. Diese Option eignet sich für Nutzer ohne BSA.
„Stromunterbrechung“ bewirkt, dass beim Fahrer der bestraft wird der Bahnstrom für die angegebene Dauer unterbrochen wird. Diese Option ist nur bei Nutzung einer BSA möglich.
Im Rennbildschirm werden bei aktiver Chaosphase zusätzliche Elemente eingeblendet:
Die lila Markierungen sind die Schaltflächen, mit denen man auswählen kann, wer bestraft werden soll. Hier mit Häckchen versehen wird nur Fahrer 2 bestraft, Mehrfachauswahlen sind möglich. Bei Verwendung fahrerbezogener Chaostasten ist der Fahrer, der die Chaostaste betätigt hat vorausgewählt. Natürlich kann die Vorauswahl geändert werden.
Unten, im cyan markierten Bereich ist die Straffunktion nochmals kurz beschrieben. Die dort voreingestellte Sekundenzahl kann hier geändert werden. Dabei kann allen markierten Fahrern je Chaosphase nur die gleiche Strafzeit auferlegt werden.
1.4 IOW40 USB Box einstellen
Die L&T IOW40 Box ist grundsätzlich so konfiguriert, dass diese direkt angeschlossen und genutzt werden kann. Dennoch kann es notwendig werden einige Einstellungen zu ändern, z.B. wenn Sie die Tankfunktion nutzen möchten.
Daher zeige ich hier die Grundsätze des Fensters „USB-Modultest“, in dem Sie auch testen können, ob die von Ihnen verwendete Hardware korrekt angesprochen wird.
In den Einstellungen drücken Sie die Schaltfläche „IOW40 Einstellungen“ (rot markiert). Daraufhin öffnet sich das Fenster des „USB-Modultest“.
Dieses Fenster ist in 4 Bereiche aufgeteilt (der erste Bereich ist grün markiert), die jeweils die 4 Ports (Sensoreingangs- und Ausgangsreihen) der Platine der Zeitmessung entsprechen.
In der Ausgangskonfiguration wird Port nicht genutzt und steht für zusätzliche Funktionen zur Verfügung. Mit Port 1 wird die Bahnstromabschaltung angesteuert, an Port 2 sind die Rundenzählsensoren angeschlossen und Port 3 ist für die Startampel vorgesehen.
Wichtig sind hier die Funktionszuweisungen für die einzelnen Pins der Zeitmessplatine (hier rot dargestellt die „Rundenzählung 1“ auf P2,0, also Port 2, Pin 0.
Das Häckchen in der gelb markierten Spalte „lesen“ zeigt an, das am Sensor ein Signal anliegt. So können Sie ihre Sensoren testen.
WICHTIG: Bei Reedsensoren wird der Hacken erst sichbar, wenn ein Fahrzeug den Sensor überfährt. Bei den Lichtschrankensystemen sind die Hacken dauerhaft sichtbar, erlöschen jedoch kurzzeitig bei Durchfahrt eines Fahrzeuges.
Sollten Sie Lichtschranken verwenden, und es wird kein Hacken angezeigt, so lösen Sie die Sensoren einmalig von Hand aus, um die Hacken sichtbar zu machen. Sollten keine Zustandsänderungen auftreten, so ist der Sensor falsch angeschlossen oder schlecht ausgerichtet.
Einen Ausgang können Sie testen, indem Sie in der „setzen“-Spalte (für Port 2 beispielhaft blau markiert) den Hacken setzen. Der entsprechende Pin sollte dann geschaltet werden. So können Sie z.B. die Bahnstromabschaltung oder angeschlossene LED’s (Ampelschaltungen) testen.
Die Häckchen haben ansonsten keine Funktion und stellen nichts ein!
Sie können die Funktion eines Pins ändern, indem Sie beim entsprechenden Pulldown-Menü eine andere Funktion auswählen.
Dabei dürfen keine zwei gleichen Funktionen von unterschiedlichen Pins genutzt werden. Stellen Sie im zweifel nicht verwendete Pins auf „keine Funktion“.
Die hier vorgenommenen Porteinstellungen werden automatisch in der im lila Bereich markierten Datei abgelegt. Ein separates speichern ist nicht notwendig. Die verwendete Datei kann über die Schaltfläche „öffnen“ ausgewählt werden. Eingriffe in die Speicherdatei sollten aber grundsätzlich nur erfolgen, wenn Sie wissen, was Sie tun.
1.5 Carrera Control Unit einstellen
Um die Carrera Control Unit (CU) nutzen zu können muss diese entweder über die PC-Unit von Carrera, oder ein entsprechendes Anschlusskabel mit dem PC verbunden werden.
Bevor EInstellungen vorgenommen werden stellen Sie bitte sicher, dass die Treiber für das Anschlusskabel vollständig installiert wurden und die Installation erfolgreich war (keine gelben Kennzeichnungen im Gerätemanager).
Nachdem Sie die Verbindung hergestellt haben schalten Sie die PC-Unit ein und starten L&T. Nach Auswahl der Hardware im Einstellungsmenü öffnet sich nach einer kurzen Wartezeit automatisch das Fenster „Carrera Control Unit Eigenschaften“:
Hier müssen im wesentlichen drei Einstellungen vorgenommen werden.
Rundenzähler 30342 verwenden
Verwenden Sie statt der CU die Blackbox mit dem Rundenzähler 30342, so wählen Sie unten die Option „Rundenzähler 30342 verwenden“ aus.
automatiche Tankfunktion
Sollte bei Ihnen die automatische Tankerkennung mittels des Schiebeschalters an der CU nicht funktionieren, so können Sie im Hauptmenü die Tankoption von Hand aktivieren bzw. deaktivieren. Damit dies möglich ist muss hier die Option „automatische Tankfunktion“ deaktiviert werden. Lassen Sie diesen Schalter zunächst aktiviert und deaktivieren Sie diesen nur, wenn die Automatik nicht funktioniert.
WICHTIG: Um die Tankfunktion nutzen zu können, muss diese von Ihnen an der CU eingeschaltet werden. L&T sollte dies erkennen und die Tankoption im Hauptmenü selbständig aktivieren. Nur wenn dies nicht funktioniert müssen Sie die automatische Erkennung hier ausschalten und im Hauptmenü den Schalter von Hand setzen.
Auswahl des COM-Ports
Damit L&T die CU finden kann, muss dem Programm angegeben werden, mit welchem COM-Port das Kabel verbunden ist. In dre Mitte rechts kann diese Einstellung vorgenommen werden „CU ist angeschlossen an“. Der voreingestellte COM 0 muss durch Auswahl geändert werden.
Hierfür ist eine automatische Erkennung hinterlegt. Stellen Sie sicher, dass die CU eingeschaltet und mit dem PC verbunden ist. Sie sollte sich nicht im Stromsparmodus befinden, sondern aktiv sein. Betätigen Sie die Schaltfläche „Auto-Erkennung“. L&T probiert die in Frage kommenden COM-Ports durch und trägt den erkannten COM-Port ein.
Sollte die Automatik nicht funktionieren, so beenden Sie L&T. Ziehen Sie das Kabel ab und starten L&T anschließend neu. Kehren Sie zurück in die „Carrera Control-Unit Eigenschaften“. Klicken Sie auf das Dropdown Menü dre COM-Port Auswahl:
Merken Sie sich die dort angezeigten COM-Ports.
Beenden Sie L&T erneut, verbinden die CU mit dem PC und starten L&T neu. Wenn Sie nun die DropDown-Liste erneut öffnen sollte ein Port mehr als zuvor angezeigt werden, hier im Beispiel COM 4. Wählen Sie diese aus:
Sollten keine weiteren COM-Ports angezeigt werden, so wurden die Treiber von Windows noch nicht vollständig installiert. In diesem Fall beenden Sie L&T und stellen zunächst sicher, dass die Treiber vollständig installiert werden.
Haben Sie den COM-Port ausgewählt, so bestätigen Sie Ihre Auswahl mit der OK Schaltfläche. Zurück im Einstellungsmenü speichern Sie die geänderten Einstellungen in der Datei „einstellungen.ini“, damit diese bei Programmstart zukünftig automatisch eingestellt werden.
1.2 Hardware/Messhardware auswählen
L&T kann verschiedene Hardwareplattformen nutzen, um eine Rennbahn zu messen. Je nach verwendeter Hardware unterscheidet sich der Funktionsumfang der Software.
Standardmäßig werden analoge Rennbahnen mit der L&T IOW40 USB Box gemessen. Carrera Digitalbahnen mit einer CU können mit einem entsprechenden Anschlusskabel gemessen werden.
Ihre Messhardware (L&T IOW40 USB Box ist in der Regel voreingestellt, eine Auswahl ist somit nicht notwendig) wählen Sie aus, indem Sie im Hauptbildschirm auf die Schaltfläche „Einstellungen“ (rote Markierung) klicken:
Im nun aufpoppenden Fenster können Sie links oben (rot markierter Bereich) die von ihnen verwendete Hardware auswählen. Dazu klicken sie in das Auswahlfeld oder den dazugehörigen Schriftzug. Über die rechts daneben befindlichen Schaltflächen können noch Details für Ihre Hardware eingestellt werden. Nutzer der L&T IOW40 USB Box brauchen hier zunächst keine Details einstellen, Nutzern des CU-Anschlusskabels öffnet sich das zugehörige Fenster automatisch, da noch der COM-Port ausgewählt werden muss.
Nachdem Sie ihre Auswahl getroffen haben speichern Sie ihre Auswahl bitte ab, damit beim nächsten Programmstart automatisch die richtige Hardware angesprochen wird. Dazu betätigen Sie die blau markierte Schaltfläche „Speichern“.
Es öffnet sich das folgende Fenster. Achten Sie bitte darauf, dass die Vorauswahl „einstellungen.ini“ (rote Markierung) nicht geändert wird, da nur der Inhalt dieser Einstellungsdatei bei Programmstart automatisch geladen wird:
Schließen Sie den Vorgang über „Speichern“ (gelbe Markierung) ab.
1.0 Einleitung
L&T ist ein Programm zur Rennbahnsteuerung am USB-Port, am seriellen COM-Port oder die parallele LPT-Druckerschnittstelle des Computers.
Die Zeitmessung am LPT-Port erfolgt durch direkten Anschluss der Sensoren, diese Funktion ist nur experimentell implementiert, die Funktion kann je nach verwendetem Computer gegeben sein.
Für die Zeitmessung am COM-Port ist als zusätzliche Hardware eine RaceControl-Box notwendig.
Die Zeitmessung über den USB-Port kann wahlweise über eine L&T IOW40 USB Box, eine L&T 4×4 USB Box, eine L&T Timekeeper USB Box oder eine Slotrun USB4x4 Box erfolgen.
Zusätzlich können Carrera Digitalbahnen (D132/D124) mit einer PC-Unit oder Anschlusskabel und einer Control Unit (CU) angeschlossen werden.
Alternativ ist der Selbstbau einer USB Box auf Grundlage der IO-Warrior 24, 40 oder 56 möglich (Firma Code Mercenaries www.codemercs.com).
RaceControl kann parallel zu den USB-Modulen genutzt werden. Dabei wird die Zeitmessung über RaceControl durchgeführt, die Ampelsteuerung, Tankfunktion und Bahnstromabschaltung über das USB-Modul.
Der Funktionsumfang der Software kann sich je nach verwendeter Hardware unterscheiden. Folgende Funktionen sind grundsätzlich möglich:
-
Millisekundengenaue Rennzeiterfassung bis zu 6 Spuren
-
Tankverbrauchsimulation und Auftankoption
-
Soundausgabe bei definierten Rennereignissen
-
Frühstarterkennung
-
Bahnstromabschaltung (nicht digital)
-
Ansteuerung einer externen Startampel
-
Wettkampfmodus mit verschiedenen Rennmodie
-
Speichern der Rennergebnisse als csv-Datei (Excel und OpenOffice kompatibel)
1.1 erster Start von L&T, bis Version 1.98
ACHTEN Sie darauf, dass vor dem Programmstart die Messhardware (IOW40 USB Box, CU-Anschlusskabel oder sonstige) am PC angeschlossen ist. Ein nachträglich angeschlossenes USB-Modul wird von L&T eventuell nicht erkannt.
Achten Sie zudem darauf, dass eine eventuell vorhandene externe Stromversorgung der Zusatzhardware eingesteckt ist (je nach verwendetem Hardware-Modul).
L&T startet beim ersten Programmstart in den Standardeinstellungen. Es versucht z.B. die L&T IOW40 USB Box anzusprechen. Haben sie diese nicht, oder stattdessen eine andere Messhardware (z.B. das CU-Anschlusskabel) angeschlossen, so wird bei Programmstart die Fehlermeldung „Kein USB Interface angeschlossen“ ausgegeben.
Nach der Bestätigung mit „OK“ startet das Programm normal, und Sie können in den Einstellungen ihre Messhardware auswählen.
WICHTIG: Veränderte Programmeinstellungen bleiben nur dann erhalten, wenn diese vor Programmbeendigung gespeichert werden. Beim Programmstart wird automatisch die Datei „einstellungen.ini“ mit den dort hinterlegten Parametern eingeladen. Änderungen, die also dauerhaft sein sollen speichern Sie bitte in dieser Datei. Mit anderen Dateinamen können Sie Profile für andere Rennen erstellen, so können Sie schnell und bequem zwischen verschiedenen Rennprofilen wechseln.
Speichern Sie daher ihre Hardwareauswahl direkt und ggf. andere geänderte Einstellungen als “einstellungen.ini” ab, damit L&T zukünftig beim Programmstart direkt die von Ihnen verwendete Hardware ansprechen kann.
Sollten Sie einmal vergessen haben, das Hardware-Modul vor Programmstart einzustecken, so beenden Sie das Programm, Verbinden das Modul mit dem Computer und starten L&T neu.
L&T lädt beim Programmstart verschiedene Initialisierungsdateien. Sind diese nicht vorhanden, so gibt L&T eine Meldung aus und erstellt die fehlenden Dateien neu. In diesen Dateien werden die Benutzereinstellungen gespeichert.
-
einstellungen.ini enthält die Programmeinstellungen und Parameter zu L&T,
-
fahrzeuge.lst enthält die in L&T zur Auswahl stehenden Fahrzeugtypen,
-
fahrer.lst enthält die Auswahl von Fahrern.
Die o.g. Dateien enthalten die Standardeinstellungen von L&T. Die Voreinstellungen können im Einstellungsmenü und in der Fahrer- und Fahrzeugverwaltung geändert und den eigenen Rennen angepaßt werden. Speichern Sie die geänderten Einstellungen unter den o.g. Dateinamen ab, so werden die von Ihnen gewählten Einstellungen beim Programmstart als neue Standards geladen. Zusätzliche Rennprofile können selbstverständlich unter anderen Namen abgelegt und bei Bedarf geladen werden.
Ampelgehäuse: Startampel im Carrera-Rennbogen
 Hier zeige ich, wie man die Startampelplatine in einen Carrera-Rennbogen einbauen kann.
Hier zeige ich, wie man die Startampelplatine in einen Carrera-Rennbogen einbauen kann.
Den Rennbogen gibt es in zwei Varianten, in schwarz mit Carrera Schriftzug – oder in blau mit RedBull-Design.
Diese Rennbögen können bei mir nicht bestellt werden, sind aber grundsätzlich bei jedem Carrera-Fachhändler lieferbar (Art.Nr. 21125 und 21126).
Zunächst wird die Bohrschablone auf das Seitenteil des Bogens aufgelegt und mit etwas Klebestreifen fixiert. Dabei sollte die Schablone am unteren Rand anliegen, damit die Platine unter den Bogen passt. Hier sollte man ggf. den richtigen Sitz am komplett montierten Bogen prüfen!
Dann sollten die Bohrlöcher angekörnt oder mit einem dünnen Bohrer vorgebohrt werden.
Mit einem 5,5 mm Bohrer können die endgültigen Löcher in das Seitenteil eingebracht werden.
Für den Kabelanschluss wird auf der Gegenseite ein Abstandshalter benötigt, ich habe hier ein entsprechendes Stückchen Holz ausgewählt – im Zweifel würde es auch entsprechend dick aufeinander geklebte Pappe tun.
Dieser Abstandshalter wird dann auf der Gegenseite mit etwas (Heiß)kleber fixiert.
In den Bogen müssen dann noch Ausschnitte eingebracht werden, damit die Platine unter den Bogen passt. Diese können z.B. mit einem Dremel leicht eingefräst werden.
Anschließend kann die Platine mit Heißkleber in den fertig montierten Bogen eingeklebt werden. Der Einlegebogen für das Seitenteil sollte nicht genutzt werden, damit die LED’s gut sichtbar bleiben.
Mit ein paar Aufklebern kann dann die Fläche um die Ampel individuell gestaltet werden.
Großer Preis von Salzbergen
Das Lichterfest am ersten Adventswochenende bot rund 350 Fahrern auf der 28m langen 4spurigen Carrera GO!!! Bahn einen attraktiven Höhepunkt.
Erstmals erfolgte die Rennauswertung mit der neuen Tagesrennfunktion, die erweitert um eine Klasseneinteilung der Version 1.62 auch eine getrennte Auswertung verschiedener Altersklassen ermöglichte.
SCF Ließem fährt mit L&T
L&T installieren / entpacken
Immer wieder erreicht mich die Frage, wie denn L&T zu installieren oder entpacken sei. Nach dem Download wechselt der Nutzer dann mit einem Doppelklick in das L&T Verzeichnis, der Programmstart schlägt fehl, das Ausführen der Datei Setup zeigt keine Auswirkungen.
Dabei lässt die Schilderung erkennen, dass der Nutzer einer Windows-Servicefunktion zum Opfer gefallen ist. Denn wichtig ist, dass der Download vor der Nutzung entpackt wird.
L&T befindet sich zum Download in einem sogenannten ZIP-Archiv. D.h. alle Programmteile, die ja mehrere Dateien in dem Verzeichnis darstellen wurden durch ein spezielles Programm in eine Datei zusammengepackt – dem sogenannten ZIP-Archiv. Ohne dieses müssten Sie nicht nur eine, sondern über 30 einzelne Downloads tätigen, was natürlich sehr aufwendig wäre. Zur Nutzung auf dem PC müssen die einzelnen Dateien diesem Archiv aber wieder entnommen werden.
Windows zeigt nun das Archiv ähnlich einem Ordner an, die Icons (Bilder/Symbole) sind sich sehr ähnlich (Ansicht mit großen Icons):
Detailansicht des Verzeichnisses, oben das bereits entpackte Programm, in der Zeile darunter das ZIP-Archiv, auch zu erkennen am „Typ“:

Windows ist zudem standardmäßig so eingestellt, dass es die Dateiendung „.zip“ nicht anzeigt und so eine Unterscheidung nochmals erschwert.
Auf einen Klick verhält es sich sogar ähnlich, Windows ermöglich es dem Nutzer nämlich, in ein Archiv wie in ein Verzeichnis zu wechseln, zeigt dessen Inhalt an und man kann sogar begrenzt Programme auszuführen. Aber nur die wenigsten Programme funktionieren so, L&T gehört jedenfalls nicht dazu.
Der Nutzer wird jedoch in die Irre geführt, da er meint das Programm sei fehlerhaft und würde nicht richtig funktionieren, dabei muss es lediglich entpackt (extrahiert) werden. Ein entsprechender Hinweis von Windows wäre an dieser Stelle nützlicher als den Inhalt des Archivs anzuzeigen.
Zum Entpacken folgen Sie bitte den folgenden Schritten:
Klicken Sie mit der rechten Austaste auf das oben schon gezeigte Symbol für das Archiv. Es öffnet sich das sogenannte Kontextmenü, hier wählen Sie den Punkt „Alle extrahieren“ aus.
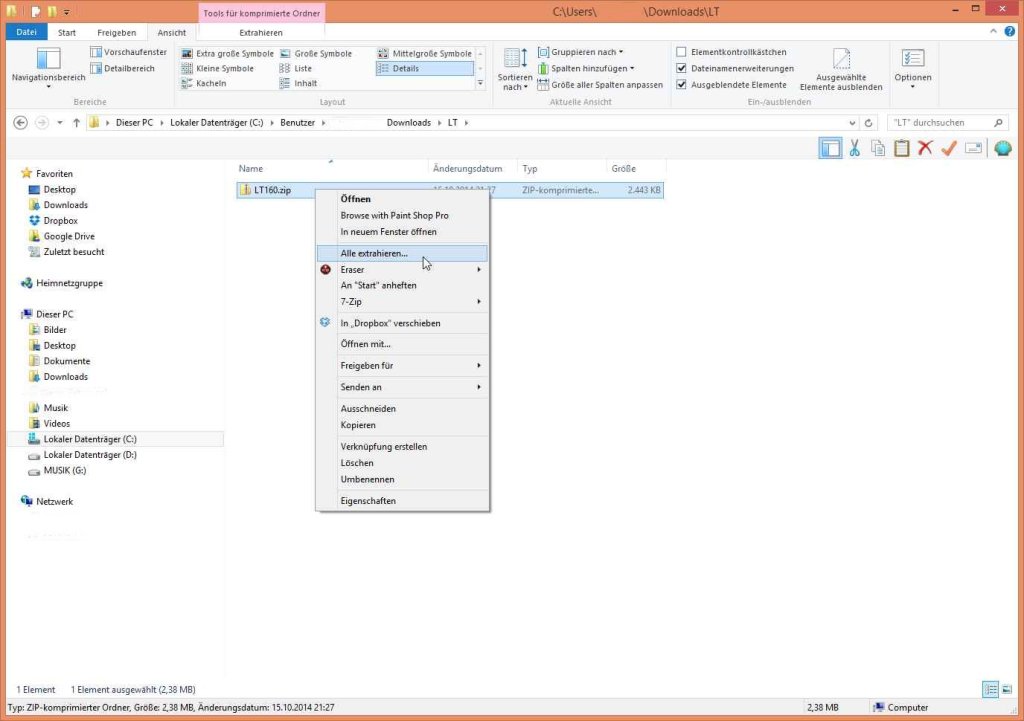
In dem folgenden Fenster muss das Ziel eingestellt werden, in welches L&T entpackt werden soll. Grundsätzlich kann das vorausgewählte Verzeichnis bestehen bleiben, ich empfehle jedoch ein Verzeichnis „LT“ direkt auf der ersten Ebene des Laufwerks „C:“, die Eingabe sähe dann so aus:
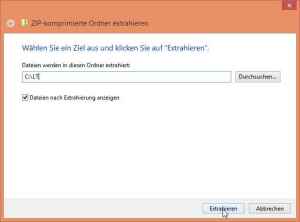
Wenn Sie mit „Extrahieren“ fortfahren, wird L&T in das angegebene Verzeichnis entpackt. Sie können dieses anschließend öffnen und L&T starten. Vor dem Start von L&T unter Win7 und 8 führen Sie bitte einmalig die Datei „Setup“ aus. Bei einem frischen Download meldet Windows eventuell (hier die Darstellung von Windows 8), dass es sich um einen Download aus dem Internet handelt und dessen Ausführung ggf. nicht sicher sei:

Selbstverständlich wurde L&T vor dem Upload auf Viren und Schädlinge geprüft. Sie können L&T ausführen, indem Sie nun auf „Weitere Informationen“ klicken, worauf sich die Anzeige erweitert. Klicken Sie nun auf „Trotzdem Ausführen“ und L&T wird gestartet. Diese Sicherheitshinweise erscheinen nur beim ersten Start des Downloads.

Sollte Ihre Windowsversion keine entsprechende Funktion zum extrahieren bereitstellen, so nutzen Sie zum Entpacken bitte ein spezielles Pack-Programm, z.B. das kostenlose „7-zip“ und nutzen dieses zum entpacken: